We've independently reviewed this article to make sure it's as accurate as we can make it.
To find out more about our article creation and review process, check out our editorial guidelines.
Does your TV keep restarting, and you’re unsure why?
That sucks! If you’re stuck seeing the startup/shutdown logo of your TV more often than your favorite shows and series, it can be very annoying.
But don’t worry; you’ve come to the right place for answers. Below, you’ll find an article including the most common causes behind the issue and solutions for each one.
When your TV keeps restarting, try the following
- Check Your Power/HDMI Cables.
- Disable CEC (Consumer Electronics Control).
- Restart the TV.
- Use an Extension.
- Factory Reset the TV.
- Update Your Software.
- Check the Main/Power Board.
Ready to get your TV out of the frustrating loop? Let’s go!
Why trust us? This article was written by Craig Anderson and Austin Sharman.
Craig has helped thousands of other homeowners repair their appliances since 2016.

7 Fixes to Keep Your TV From Restarting Constantly
There are many reasons why your TV keeps restarting out of the blue. The issue might be coming from something as simple as a bad cable or be more serious and related to an expensive component.
Here’s what I normally recommend doing in such cases.
#1 Check Your Power/HDMI Cables
Checking that your power HDMI cables and other connections are inserted correctly can help prevent your TV from restarting constantly. In my experience, startup and resetting issues can appear if your cables are not pushed into your TV or wall socket properly.
Here’s what you can do:
- Turn the TV off using the power switch.
- Check the power cable to the TV and make sure that it’s snuggly in its socket.
- Ensure that the plug from the TV to the mains is securely inserted.
- Check that the HDMI cable is properly plugged into your TV’s input and the signal source.
- Verify that there isn’t any damage to the power and HDMI cables around the plug or where the cables usually bend. If the cables are damaged, you’ll need to repair/replace them.
- Try to power on the TV. If the TV continues in the restart loop, move on to the other fixes in this article.

#2 Disable CEC
CEC, “Consumer Electronics Control”, is a feature within many modern TVs that has control over switching TV inputs and even turning the TV on and off. If your TV keeps restarting and the CEC feature is enabled, it could explain your current situation.
Different TV manufacturers have different proprietary names for their CEC technology. LG has “SimpLink”, Sony has “Bravia Sync”, and Samsung has “Anynet+”. I’ve found that while the feature is great, it can sometimes interfere with the way your TV works, so you might want to disable it.
While the process varies from model to model, the broad strokes are typically similar. Please refer to your User Manual or our free resource at the end of this section to find specific instructions for your TV.
To disable CEC:
- Press the “HOME” button on your remote control.
- Navigate to “SETTINGS”.
- Select “EXTERNAL INPUTS”.
- Navigate to the “HDMI CEC” option.
- Turn CEC off.
#3 Restart the TV
When your TV keeps restarting, performing a manual restart can also help. You’re probably wondering how a restart will help when the TV is already restarting every 5 minutes, but that’s the thing – not all resets are the same.
There are ways to restart your TV manually that are very different than the restarts you’re currently experiencing. Manually restarting your TV is simple.
Here’s what you need to do:
- Turn the TV off using the remote control’s power button.
- Unplug the power cable from the TV and press the TV’s physical power button for about 30 seconds to drain all the remaining power.
- Wait for 2-5 minutes.
- Plug the power cable back into the TV.
- Try to power on the TV – if it continues the restart loop, try the other fixes in this article.

#4 Use an Extension
From what I’ve seen, using an extension can also help greatly when your TV keeps restarting. Sometimes, the issue doesn’t lie with your TV but rather with the wall outlet it draws power from.
By using an extension, you can avoid moving your TV while testing a different outlet.
My usual advice when testing is to get a large extension cord so that you can plug the TV into an outlet far from the one you normally use. Provided your TV stops restarting while plugged into a different outlet, you’ve found the culprit. Now, all that’s left to do is some cable management.
Please read on for more solutions if the outlet was not to blame.
#5 Factory Reset the TV
Factory resetting can make a night and day difference when your TV keeps restarting, as it can help remove any bugs or corrupted files in the system that might be to blame for the loop.
Some of the most common culprits for software errors are:
- Leftover data from uninstalled apps.
- Bugs from crashed applications.
- Problems with memory.
Please bear in mind that a factory reset will wipe all data from your TV. All apps, passwords, saved accounts, and even color calibration settings will be gone. So, before you perform a factory reset, my usual advice is to save some of the data from your Google apps.
You can save the data by syncing the information with your Google account.
Once you’ve saved all your important information, you’ll be ready to perform the factory reset. Here’s how to factory reset your TV:
- Press “Home” on your remote control.
- Navigate to “Settings”.
- Select “Device Preferences” or “Storage and Reset”. (Options will vary depending on your TV.).
- Select “Factory Reset”.
- Your TV will then ask if you want to proceed with the factory reset. Press “OK” to continue.
- Once the reset is complete, try to power on the TV. If the restart loop is still present, please try the other fixes in this article.
#6 Update Your Software
Old TV software can also cause your TV to keep restarting. Software updates are necessary, as they carry important improvements and fixes to errors that can cause your TV to stop working normally.
Here are the steps you need to follow to update your TV’s software:
- Press the “Home” button on your television remote.
- Navigate to “Settings”.
- Choose “Support”.
- Select “Software Update” or “System Update”. (Options will vary depending on your TV). Your television will then scan for available updates.
- Once scanned, you should be able to choose “Update Now” and start the update.
- Once the update is complete, try to power on the TV.
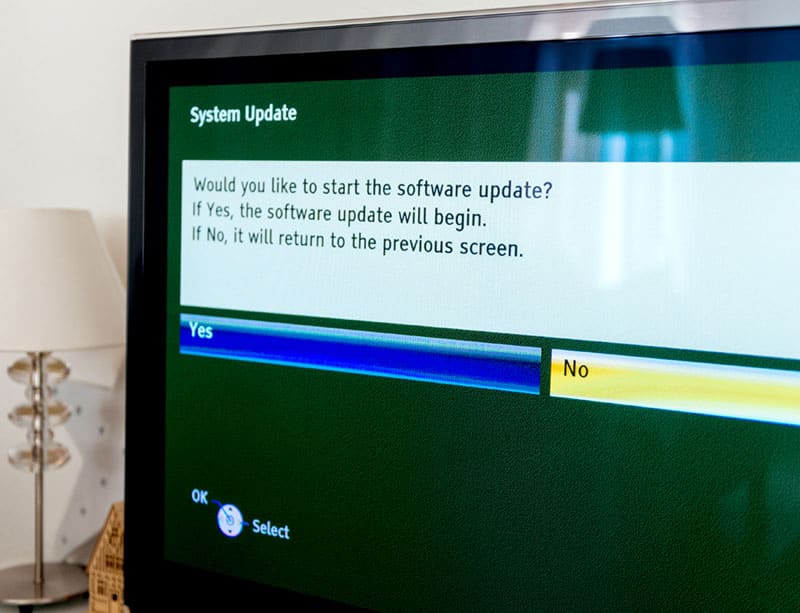
#7 Check the Main/Power Board
The last possible reason your TV keeps restarting is an issue with the main or power board. The main board is your TV’s brain, while the power board supplies power to the device.
From what I’ve seen over the years, intermittent power issues typically indicate a bad main board, whereas constant power problems indicate that something’s with the power board instead.
Replacing a power board is not awfully expensive, but replacing the main board is. A new main board can go for anywhere between 20-60% of the cost of your TV, so please consider all factors before making a decision.
I strongly advise against trying to fix either board yourself, as it can be dangerous to you and your TV. The main/power control boards are complex, and it’s very easy to hurt yourself and damage your TV trying to repair them.
Please contact a professional technician if you suspect your boards are to blame.
Tips for Sony TVs
While I can’t cover every TV model or brand, here are a few tips for Sony owners (with LG TVs covered below).
According to Austin, our TV Expert:
A restarting issue on Sony Android TVs is often caused by the Wifi/ IR board, which is very inexpensive and easy to replace. Although there is no way to know unless you try it and it should be noted again, that opening the tv is a risk and shouldn’t be advised.
If your Sony TV has an issue where it keeps turning itself on and off, you should factory reset it. Before you perform a factory reset, you may want to copy some of the data saved on your TV to your Google account.
How to Sync Your Data to Your Google Account
To sync some of your data to your Google account, use your Sony remote to do the following.
- Press “Home” on the Sony remote control.
- Choose “Settings”.
- Choose the option showing you the items you can sync to your Google account. You can find them under one of the following options.
- Device Preferences or Accounts & Sign-In.
- Google.
- Personal.
- Select “Choose Synced Apps In Sync” then pick the items you want to sync to your Google account.
- Press “Sync Now”.
How to Perform a Factory Reset
Once you’ve synced your data, you can move on to perform the factory reset on your Sony TV. The steps differ a little depending on what kind of Sony TV you have. Some models have 3 buttons on the TV and others only 1.
Below are the steps that you’ll need to follow for the reset. Choose the right instructions for the number of buttons on your TV.
| Your Sony TV Has One Button | 4. Wait a few minutes for the reset to take place. Your TV should turn itself on and off again twice on its own. If it doesn’t start itself back up after the second reset, turn it on using the power button on the TV. Test the TV to see if it continues to restart the loop |
|---|---|
| 1. Turn off the TV | 1. Turn off the TV |
| 2. Unplug the power cord | 2. Unplug the power cord |
| 3. Press and hold the power button on the TV (not on the remote). While you do this, plug the power cord back into the mains. Keep holding the power button on the TV down until the LED light turns white. | 3. Press and hold the power and the volume down button on the TV (not on the remote). While you do this, plug the power cord back into the mains. Keep holding the power button and the volume down button until the LED light turns green. |
| 4. Wait a few minutes for the reset to take place. Your TV should turn itself on and off again twice on its own. If it doesn’t start itself back up after the second reset, turn it on using the power button on the TV. Test the TV to see if it continues to restart the loop | 5. Test the TV to see if it continues to restart the loop |
| 5. Test the TV to see if it’s still on the restart loop |
Tips for LG TVs
There is a setting on LG TVs that has some homeowners thinking that their TVs have restart problems when they don’t. That is, the mystery of the timer setting.
The timer setting on an LG TV will allow you to set a time for the TV to turn off automatically. That is, whether you are in the middle of your favorite series or not. If the option is tampered with, it could be set to make your TV turn off unexpectedly.
Here’s how you can undo an LG TV timer setting:
- Go to the main control panel on your LG remote.
- Select “Time”.
- Once selected, you can remove any configurations that have been added or adjust them.
- Test the TV to see if it continues in the restart loop.
Keeping Your TV From Restarting All the Time
Is your TV stuck in a never-ending loop? There’s really nothing more frustrating. I hope this article has shown you how to break the cycle and enjoy your TV again.
If this article has helped you, why not check out some of our other articles and free guides below? You could even sign up for our email list.
Have a great day!
-Craig.









