We've independently reviewed this article to make sure it's as accurate as we can make it.
To find out more about our article creation and review process, check out our editorial guidelines.
Does your TV keep disconnecting from Wi-Fi and interrupting your favorite shows?
Then you’re in the right place. In the following article, we’ll work together to make buffering a thing of the past.
To fix a TV that keeps disconnecting from Wi-Fi, try moving the router closer, restarting both the TV and Wi-Fi, updating your TV’s software, and removing any interfering devices. If that doesn’t work, you may need to consider upgrading your TV and/or router.
That’s the short answer, anyway. But there’s much more to it!
If you’re ready to dive into the details and keep your TV -> Wi-Fi connection going, then let’s get started.
Why trust us? This article was written by Craig Anderson and Austin Sharman.
Craig has helped thousands of other homeowners repair their appliances since 2016.
Fixing A TV Disconnecting From Wi-Fi: 7 Fixes To Try
Have you seen the words “buffering”, “reconnecting”, or “no connection found” appearing on your TV screen one too many times? Then look at the 9 fixes in this article that will help you eliminate the problem.
#1 Move the Router Closer
In my experience, router issues are the most common culprits of TV Wi-Fi disconnection problems. For starters, your router must be in the right place, not too far away from your TV.
If you have an older Wi-Fi router, it might not have a long signal range or enough bandwidth to provide today’s high resolutions. If you’re having disconnection issues, you should move the router closer to improve signal strength.
Once you’ve moved the router, check to see if the TV still has disconnection issues.

#2 Restart the TV and Reboot the Router
If your router or your TV is beginning to glitch, a simple reset and reboot should solve the problem and stop your TV from disconnecting from your Wi-Fi.
To restart your TV, do the following:
- Turn the TV off using the power button.
- Plug the TV out at the mains. Wait 2 minutes.
- Plug the TV back into the mains.
- Turn the TV back on using the power button.
To reboot your router, follow the steps below:
- Unplug the power cable from behind the router. Wait 15 seconds.
- Plug the power cable back into the router.
- Wait for the router to reboot itself. When the lights come back, try connecting again.
If you’re a visual person like me, there are several videos that can show you how to go about the process.
#3 Check Your Wi-Fi Speed
I find that checking your Wi-Fi speed can also go a long way when your TV keeps disconnecting from your Wi-Fi. Checking your Wi-Fi speed can help determine whether your service is running fast enough to stream TV shows and movies.
Checking your Wi-Fi speed is super simple. Plenty of online websites will quickly tell you how fast your plan is.
Here are some guidelines to explain how fast a plan you need for different streaming resolutions:
- You need a download speed of at least 3 megabits per second (Mbps) for standard-definition viewing.
- A download speed of 5 Mbps will allow you to stream programs and movies comfortably in HD.
- A download speed of 25 Mbps will allow you to watch 4K Ultra HD content.
- If you’re planning to stream HD or 4K Ultra HD content on more than one TV at once, you’ll need faster download speeds. You may want to consider a connection with 200 Mbps or more.
- You don’t need a high upload speed for streaming. Streaming is downloading, so your internet’s upload speed is not important while streaming.
Now that you have the parameters for streaming at different resolutions, I recommend you go ahead and check your Wi-Fi speed.

#4 Remove Any Obstructions Between the TV and the Router
Your TV might be disconnecting from your Wi-Fi due to something blocking the clear connection to the router. Your Wi-Fi signal is designed to get through walls and around the corners of your home. However, too many obstructions to your router will inevitably slow down the connection.
From what I’ve seen over the years, if there are any big obstructions between your TV and your router, move the router closer to the TV.
Once you have moved the router, check and see if your TV keeps disconnecting from your Wi-Fi.
#5 Remove Any Interfering Devices
If your TV keeps disconnecting from your Wi-Fi, there’s a chance devices are interfering with your router. Not all routers are designed the same, so some are better at handling nearby signals from devices and appliances in your home.
Some of the things that could be interfering with your router are:
- Microwave ovens.
- Cordless phones.
- Baby monitors.
- Garage door openers.
- Wireless toys.
If your router is close to one of the abovementioned devices, move it further away and check the connection to your TV.
#6 Update Your System/Router
If your TV keeps disconnecting from your Wi-Fi, it may be due to a system update. System updates can improve your network connectivity and your TV’s overall performance.
From what I’ve seen, each TV brand and model has different steps for System Updates, so please check your User Manual for specific instructions for your case. If you no longer have your User Manual, refer to our free resource at the end of this section.
The broad strokes for updating a TV’s system are:
- Press the “HOME” button on your TV remote.
- Navigate to “SETTINGS”.
- Choose the “ABOUT THIS TV” option.
- You’ll then see an option allowing you to check for updates and perform updates if there are any.
After updating your system, check the connection of your internet to your TV to see if it has improved.
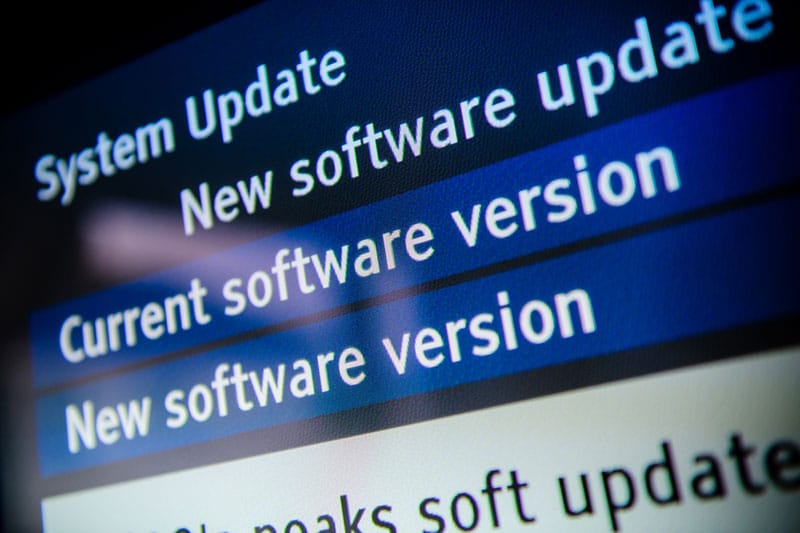
#7 Use an Ethernet Connection
A wired ethernet connection is stronger than a Wi-Fi connection, so if your TV keeps disconnecting from your Wi-Fi, you’ll want to try this alternative. Wired connections eliminate any problems with signal interference, so they’re more reliable.
To set up a wired connection, you’ll need an inexpensive ethernet cable, which can be found in different lengths.
Here’s how you can set up an ethernet connection:
- Plug one end of the ethernet cable into the ethernet port on the back of the TV.
- Plug the other end of the ethernet cable into the ethernet port on the back of the router.

After you’ve set up your wired connection, check and see if your TV is still disconnecting from your Wi-Fi.
If your TV is too far to use a normal ethernet connection, try purchasing a powerline adapter. Powerline adapters give offer a wired connection to your router via the power sockets in your home.
A fantastic solution for whenever your WiFi signal is too weak.
#8 Consider an External Streaming Device
Getting an external streaming device can help when your TV keeps disconnecting from your Wi-Fi network. I know it can be frustrating to have to bypass your Smart TV’s Wi-Fi capabilities, but when all else fails, it’s either trying an external device or calling a technician.
And the external device is much cheaper.
Streaming devices like Amazon’s Firestick, Roku, or the Nvidia Shield connect easily with most TVs and will solve your problem if it lies with your TV’s network capabilities.
#9 Replace the Main Board
Lastly, consider replacing your TV’s main board.
If you don’t want to use an external device and are determined to fix your TV at all costs, you can always call a technician to have them diagnose and replace the component. Your TV’s mainboard is what a brain is to a human – it controls all actions and interacts with external networks.
Sometimes, the Wi-Fi receiver and the main board will be independent, but in many cases, they’ll be soldered together, so the entire thing needs to be replaced.
Please consider the cost of the replacement to see whether it’s worth spending the money. As I said earlier, if the issue is with the Wi-Fi receiver, in my opinion, you’re better off getting an external streaming device.
Keeping Your TV Connected to Your WiFi Network
Do you seem to spend more time reconnecting your TV to the internet than actually watching your favorite shows and movies? If your TV keeps disconnecting from Wi-Fi, then I’m sure the 9 tips in this article will help you rectify the problem.
Has this article been helpful to you? Then please check out some of our other articles and free guides. You can even sign up for our email list.
Have a great day!
-Craig.








