We've independently reviewed this article to make sure it's as accurate as we can make it.
To find out more about our article creation and review process, check out our editorial guidelines.
Is your TV auto-dimming?
You’re not alone! Having brightness issues can be super annoying, especially when trying to relax and enjoy your movie night.
Luckily, you’ve come to the right place.
If your TV keeps auto-dimming, please turn off the ambient light detection, eco mode, and local dimming features. If the issue persists, check external devices, the panel, or the mainboard.
Read on to fix the auto-dimming issue!
Why trust us? This article was written by Craig Anderson and Austin Sharman.
Craig has helped thousands of other homeowners repair their appliances since 2016.
4 Steps to Keep Your TV From Auto-Dimming
There are different settings on your TV that could cause it to auto-dim. In this section, I’ll guide you through all of them so you can forget all about the brightness issue today.
Are you ready? Let’s dive in!
#1 Turn Off the Ambient Light Detection Feature / Eco Mode
When I see a TV auto-dimming, I always check the ambient sensor settings.
You see, most modern TVs have an ambient sensor that detects the lighting conditions in the room where the TV is located and adjusts the brightness accordingly to optimize your experience and contribute to energy saving.
The Ambient Light Detection feature uses an infrared sensor to measure the light in the room, which, unfortunately, does not always align with our perception. Depending on the location of your TV, the feature can cause it to dim more than desired.
The name of the Ambient Light Detection feature will vary depending on the specific model you own. For example, some brands call it “Eco Mode“.
To disable the Ambient Light Detection feature, go to Picture Settings, and look for an option named “Automatic Light Sensor”, “Eco Sensor”, “Automatic Brightness”, or similar. Then, turn the feature off and save your changes.
Note: Some TVs offer both Automatic Light Detection and Eco Mode settings. In such cases, you’ll need to disable both features.

Note: Remember, the name of the auto-dimming feature and the process to disable it will vary depending on your TV. Please refer to the manufacturer’s manual for detailed instructions.
If you don’t want to turn the Ambient Light Detection feature off, you can adjust its aggressiveness. For example, some TVs allow you to set a minimum brightness level or define a range of brightness for varying times of the day.
I find it best to restart the TV once the feature has been disabled or adjusted to ensure the changes take effect. To do so, simply turn your TV off or unplug it from the power source, wait for a couple of minutes, and plug it back in.
#2 Disable the Local Dimming Feature
In my experience, a TV can auto-dim if the local dimming feature is turned on.
Local dimming is a technology found in certain TVs that divides the backlight into different zones. It allows the TV to selectively dim or turn off the zones behind darker sections of the display while keeping the brighter areas lit. As a result, the contrast is improved, making darks look deeper and brights brighter.
To turn off the Local Dimming feature, access the TV menu and navigate to Picture Settings. Then, select “Local Dimming”, “Dynamic Contrast”, “Led Dimming”, or similar and turn it off or adjust it.
Remember to check your manual for detailed instructions.
Keep in mind that some TVs have different viewing modes like “Cinema”, “Gaming”, or “Sports”, which can have different brightness levels. You can also try switching modes to see if that solves the issue.
#3 Check External Devices
If your TV keeps auto-dimming even after adjusting the Picture Settings, you’ll need to check the external devices.
Devices connected to the TV, like gaming consoles or PCs, have their own brightness settings, which can affect your TV’s brightness.
To solve the issue, my usual advice is to open the external device’s brightness settings and adjust them to suit your preferences. Turn off Eco Mode, Night Mode, or any other feature that affects the brightness level.
You can also try disconnecting the external devices if you’re not using them.
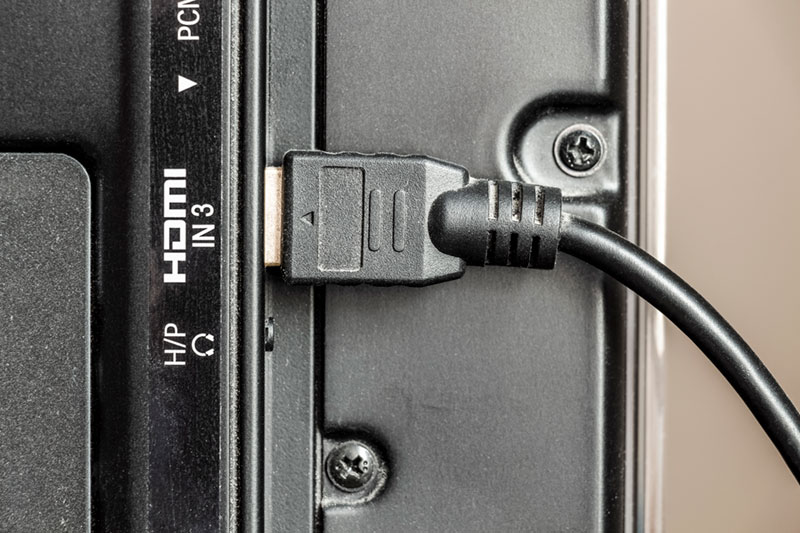
#4 Inspect the Panel or Mainboard
If you’ve tried all the fixes above, but your TV keeps auto-dimming the display, you must inspect the internal components.
While most auto-dimming issues can be traced back to built-in features like those mentioned above, the panel or mainboard could sometimes be the problem.
The panel is responsible for displaying the images and videos. If there’s a problem with it, it could result in uneven brightness or dark spots.
The mainboard, on the other hand, processes signals from different sources. If it malfunctions, it cannot properly interpret the input signals related to brightness adjustments.
Whether it’s an issue with the panel of the mainboard, I recommend calling a professional. Exposing your TV’s internal components can put you at risk since the capacitors hold charge for an extended period.
Keep in mind that replacing the panel or mainboard can be very expensive. So, please check your warranty status and consider your TV’s age. In my opinion, it’s often more cost-effective to replace the entire TV.
Fixing Your TV’s Auto-Dimming Problems
Hopefully, now you know how to fix your TV’s brightness issues.
Remember that if your TV keeps auto-dimming, you must turn off the Ambient Light Detection, Eco Mode, and Local Dimming features. Don’t forget to adjust the brightness settings of your external devices and inspect the panel or mainboard.
Thank you so much for reading! If you ever experience a different issue with your TV, please check out our related posts. You’ll find different ways to fix it.
Have a great day.









