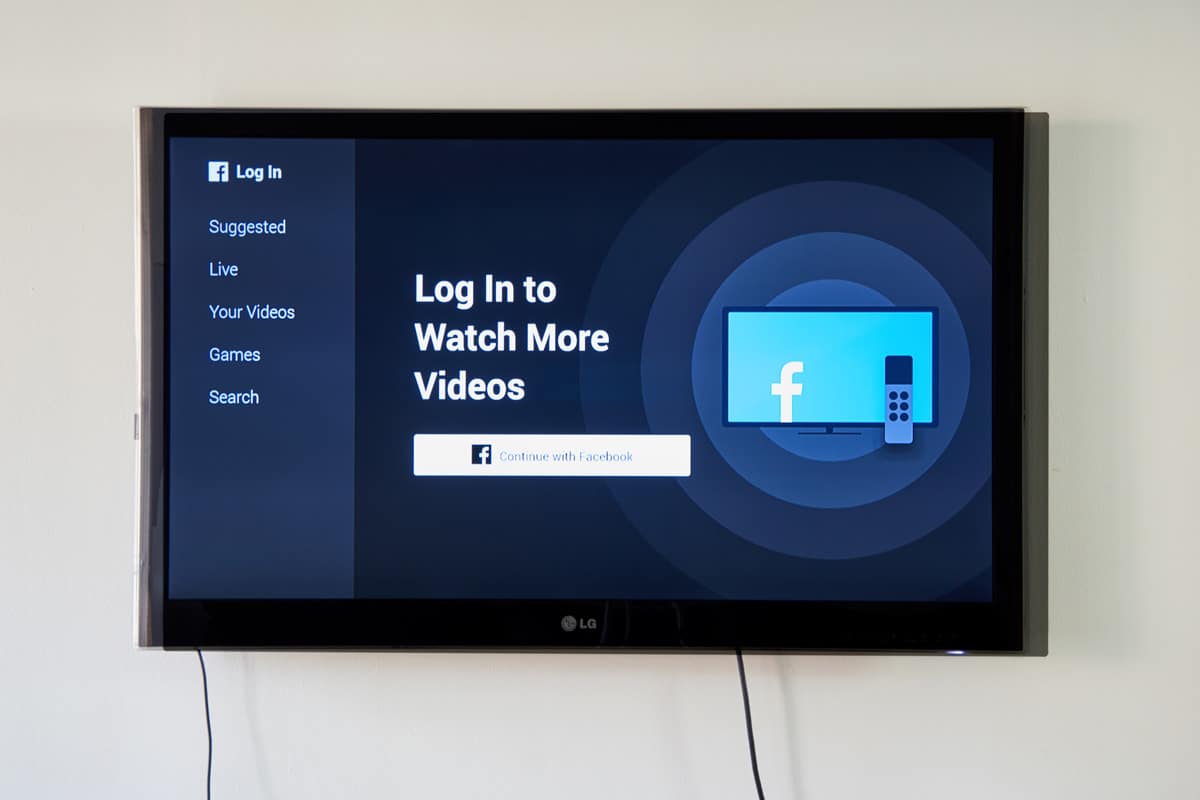Aghhh you just wanted to sit down to watch your new favorite show on your LG Smart TV and relax, but wait what’s this?
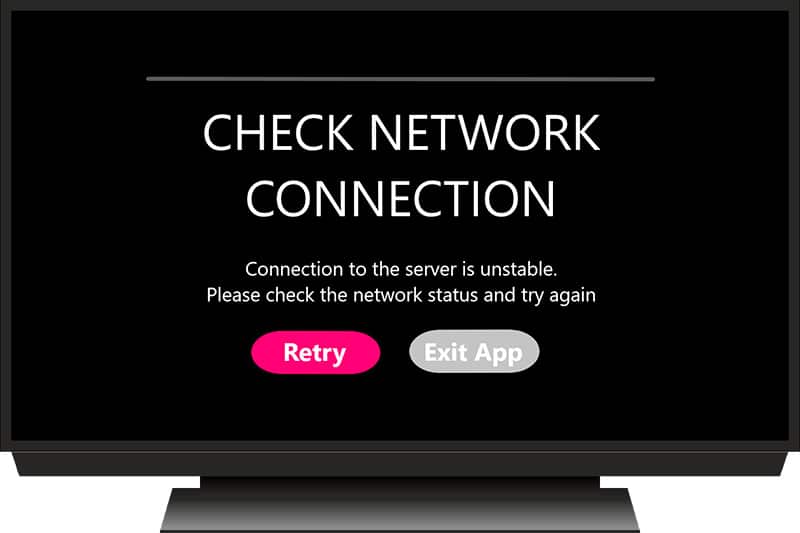
No Network?
You’ve probably clicked that retry button a dozen times by the point you reached this article. Don’t fret, this issue is very common and has some easy solutions, depending on the cause. We’re going to explore a few different causes and a few solutions to these. By the end, you should be kicking your feet up and relaxing with the next big streaming hit playing on your TV.
What You’ll Need
- LG TV remote
- Network name and password (Wi-Fi)
- Flash Drive
- Computer
- Ethernet cable
- This Guide
- A positive attitude!
For most of these options, you won’t need more than this article and your TV’s remote. I would recommend trying these solutions in order. They start with the quickest and easiest, and move to the more time consuming and possibly costly.
Why Is My LG Smart TV Not Connecting To Wi-Fi?
Whether it stopped working or never worked at all, this can be a very frustrating issue.
We should start by addressing the statement above. Has your LG Smart TV connected to your Wi-Fi in the past? If not, you will follow through the menu to connect the TV to your Wi-Fi Network. Don’t worry we’ll show you how down below. But, if you have connected your TV to your Wi-Fi and now it’s stopped, the issue could lie with a few different things. We’ll provide some step by step instructions and tips to get this resolved.
Your LG Smart TV’s Never Been Connected.
So, you set up your new TV and rushed through the first time setup only to find you can’t watch that app. Or, you got a “new to you” smart tv and need to connect it to your own network. These steps should get you there.
Step 1: Grab your LG TV remote, and press the ⚙️ or “settings” button.
Step 2: Click “All Settings”.
Step 3: Click on the network tab.
Step 4: Select the Wi-Fi connection Option.
Step 5: Select your network from the list and type in your password.
You’re all set, and ready to kick back. Enjoy the show!
“It was connected!”
Now, let’s explore the other scenario. You were just watching and then you got some error saying no network or no Wi-Fi connection. Or maybe, you just got home and turned the TV on to get all caught up on your favorite streaming show. No matter what the scenario, a message saying you have no internet can put a real damper on your relaxing time. We’re going to go through some possibilities and how to potentially resolve them. Let’s dive in.
A little detective work first: Let’s check out your router.

- Locate your router and ensure that it’s plugged in and on.
- Make sure all the lights are on and the correct/ normal colors. (You may need to reference a manual or user guide from the original manufacturer for specific info.)

If there’s a problem with the router, you will need to address this first.
- Check the connection on another device. (Smart phone, laptop, gaming console, etc.)
- Try using a Wi-Fi analyzer app on your phone or laptop near the TV.
- Here are some options on Google play store, Microsoft Store, and Apple App Store
- Verify your internet speed. Try, https://www.speedtest.net/ or simply type “internet speed test” into google search.
- Check out the website for the given streaming service. It may be the service is unavailable. Try, https://downdetector.com/ and type in the name of the app.
Your router is working, your phone is connected, and apps are loading on your phone. Sounds like the issue lies with the TV. You’ve come to the right place. If you follow through this article you’re sure to be back online in no time.
Solution 1: Hard Reboot (Power cycle)
The most common solution to any software issue is as easy as unplugging it and plugging it back in. This is one of the most useful tips that you can apply to almost any electronic device!

Unplug Everything!
Let’s go ahead and unplug the TV, and the router. Don’t skip the router, it’s very important to power cycle this. Remember, they are tiny computers. You’re going to wait about 2 Minutes. While we wait we can talk about why this is always the first solution.
What is RAM?
What a fickle thing RAM can be. RAM (memory) stands for random access memory. No it’s not random because it stores things all randomly. Random in this case means the opposite of sequential. All the information written and read from this can happen in any order, making it very fast. We all know the faster you are the more likely you are to make mistakes. While most of the mistakes are immediately fixed, some can cause serious issues. Luckily, RAM is what we call volatile memory. This means all the information stored in RAM is wiped clean when there is no power.
Electronic devices need a break sometimes. Some time to reset and clear the bad memories away.
Now, plug everything back in. Wait for Everything to turn all the way on and check if the apps are working.
If they aren’t, let’s do a little sanity check.
- Check the Wi-Fi connection in the settings of the TV. Connect or view network settings.
- Make sure the “Wi-Fi Connection” says, “Connected to Internet”
- If not, click the “W-Fi Connection” button and connect to the network.
Congrats, that wasn’t so bad! Now that you’re back online, it’s time to kick back, relax, and watch your favorite show.
Solution 2: Change Some Settings
Some of the settings in the TV can change or can just cause problems. We’re going to check some of them, and make sure they’re all in the right place. Good news, they’re all pretty simple. So, let’s get to it.
- Check the Time and Date. If this is wrong, the apps will deny access to use them and you’ll see a “Check Network” error.
- Settings > General > Time & Date
- Check the Location. If the “LG Services Country” is wrong it will have the same effect as the time and date, preventing you from connecting.
- Settings > General > Location > LG Services Country
- Turn off Quick Start. This setting is great at starting the TV faster, but it could be the culprit. Turn this off, and restart the TV. This is most likely the issue if unplugging everything worked for a short time, and the issue came back.
- Settings > General > Quick Start or Eco Mode > Quick Start
- Turn off Simplink. This is the proprietary name for HDMI-CEC, Consumer Electronic Control. As the name suggests, it’s for having one electronic device control another. This works great in theory, but it can lead to some seriously frustrating issues. The TV might switch inputs on its own, devices may turn off randomly, and they might have internet issues.
- Settings > General > Simplink
Solution 3: Check For Updates
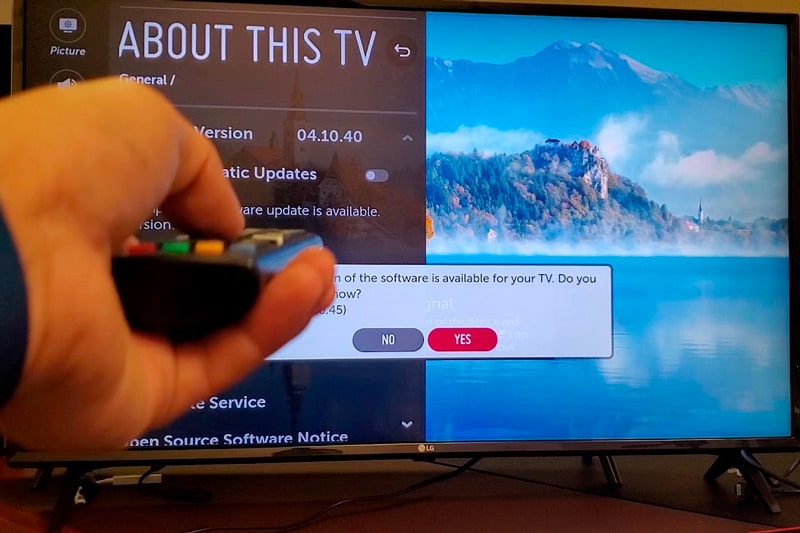
Now you might be asking yourself, “How would I check for updates if I can’t connect to the Wi-Fi?”.
Great question. I find it very common for LG TV’s to display a “no network” error, only to find it is connected but it needs an update. Many devices experience this issue. It is often because the device started an update, but can’t finish without your input.
Before we get started with this one let’s revisit an earlier section of this article to check the current network status. If you see the Wi-Fi connection is connected, this solution will help get you back up and running.
Don’t worry if it says not connected. There is another method to perform an update for LG TV’s.
Method 1: Automatic Update
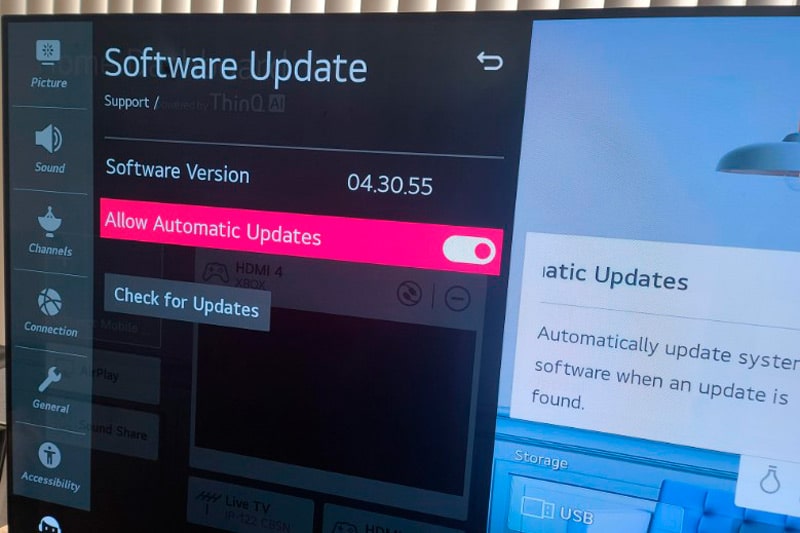
Step 1: Grab your LG TV remote, and press the ⚙️ or “settings” button.
Step 2: Click “All Settings”.
Step 3: Try the “Support” or “General” tab, depending on your model.
Step 4: Click either “Software update” or “About this TV” then “Software update”. Then “Check for Updates”
Step 5: If there is an update, go ahead and do that. Once that’s done you can go ahead and try the apps again.
Method 2: Manual Update

For this method you will need a computer and a blank flash drive. You will also need to know your model number, which is found under “About this TV”. Click here to visit the official LG website for your TV’s latest firmware. This will also provide step by step instructions to perform this task.
Solution 4: Factory Reset
In my time repairing LG TV’s, I have found this to be the number 1 fix for this problem. The good news is, it almost always solves the problem! The bad news, it will erase your picture settings and app logins. That’s why we save it for last.
Step 1: Grab your LG TV remote, and press the ⚙️ or “settings” button.
Step 2: Click “All Settings”.
Step 3: Try the “Support” or “General” tab, depending on your model.
Step 4: Select “Reset to Initial Settings” and press “OK”
The work’s not done yet, but the problem should be resolved. The TV will be back in initial setup mode. If you follow through the prompts, you should have no problem connecting to the Wi-Fi and signing into your apps.
Step 5: Sit back and relax, you did it!
Solution 5: Other Things To Consider.
- Did you get a new router?
- Most new routers will be Wi-Fi 6. This is the 6th generation of Wi-Fi, and while it is great, not all devices will be compatible.
- Did you update your Wi-Fi password?
- This may seem obvious, but the TV can often be overlooked when reconnected devices.
- Do you have a Mesh router?
- These routers have multiple physical parts and might be placed throughout your home.
- One of these may not be working correctly. Try power cycling each of these points. Wait for the main one to fully power up before plugging the others back in.
- Try an ethernet cable or hotspot
Admittedly, this is more of a troubleshooting option rather than a true solution. Even so, this can still help determine if the issue is your TV or not. Either can be used as a temporary solution, as well.
- If your router is close by, try to run an ethernet cable from it to the TV. Wired connections are more stable and require less “hand-shaking”. This will provide customer service or tech valuable information.
- If you have a hotspot on your phone, turn that on and connect your TV to it. If your TV connects to this, the issue is back with the router.
- You may also reference the guide on LG’s website if you’re still having trouble.
Solution 6: Contact The Seller, Manufacturer, Or A 3rd Party Tech.
If all else fails, you should reach out for outside help.
Don’t live with a lemon!
If you recently purchased the TV then you should have no problem returning it for a brand new one. Check with the retailer for their return policy. It’s not worth the potential lemon.
Did you buy an extended warranty?
- Great call! Go ahead and use this if you cannot return the TV. They should get it all squared away and take care of the issue. Contact the holder of the warranty, and let them do the rest.
If you didn’t get an extended warranty, you may still be in luck. A lot, of these issues are covered by the manufacturer. Reach out to them and see what they have to offer for you.
Lastly, if none of these options are available call a 3rd party repair tech.
Connected, At Last!
We’ve gone through all the solutions, and fixed the TV. Great job!
Some problems, as annoying as they are, have some simple solutions. You checked the router, and unplugged everything. You changed some settings, and checked for updates. Maybe, you even reset the TV, or moved the router closer. With a positive attitude and great articles like these, no problem is too big.
If you found this helpful, bookmark our site and check out some other articles.
Thanks!