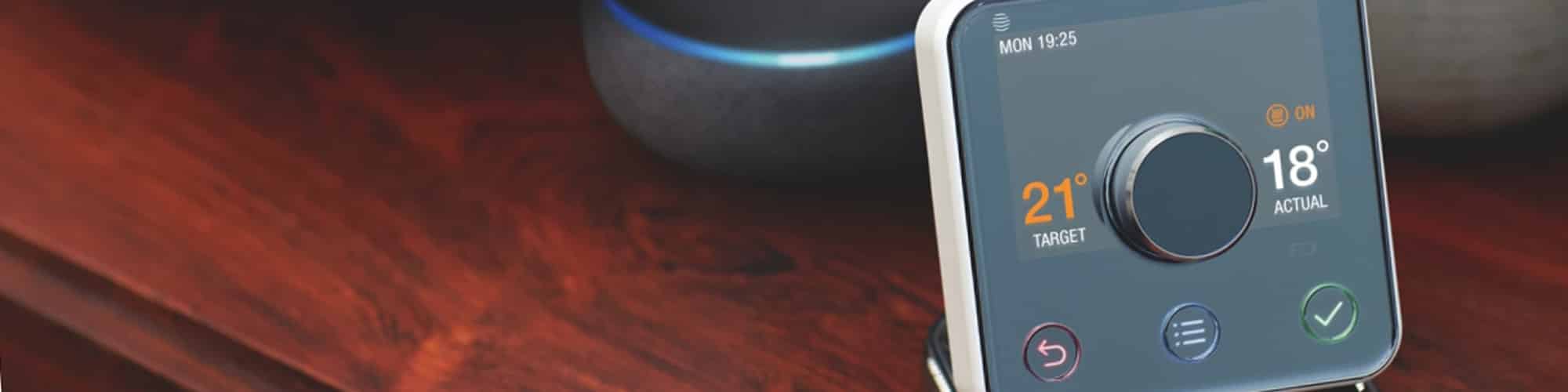We've independently reviewed this article to make sure it's as accurate as we can make it.
To find out more about our article creation and review process, check out our editorial guidelines.
Is your Hive thermostat refusing to play ball? Then a simple reset might be all it needs to get back into gear. You’ll find out how to reboot it with the 3 steps listed in this article.
To reset your Hive thermostat, do this:
- Switch the wall socket on and off again
- Wait a couple of minutes for the thermostat to restart
- Reload the page in the Hive app
Resetting your Hive thermostat should be a doddle. But what if rebooting yours is proving somewhat problematic? Then you’ll find the best tips and tricks for your specific thermostat coming up in this article.
3 Simple Steps to Reset Your Hive Thermostat
Is your thermostat going off the deep end? Is it displaying error messages left, right, and center and completely ignoring every command that you program? Then this could be a sign that your Hive hub needs restarting.
Step #1 Turn off the Power
The first step to resetting your Hive thermostat is to turn off the power. If you can’t do this at the thermostat directly, try switching off the power at the circuit breaker.
Often the thermostat will be powered by the air handler or furnace, so it may be those you need to turn it off.
Step #2 Wait
Wait 5 to 10 minutes, then switch the power back on again.
With the thermostat switched on again, wait for it to reboot.
Step #3 Reload the App
Once the thermostat has finished reloading, you should refresh the page in your Hive app. Reloading should take place automatically, but if it doesn’t, try closing the app and then opening it up again.
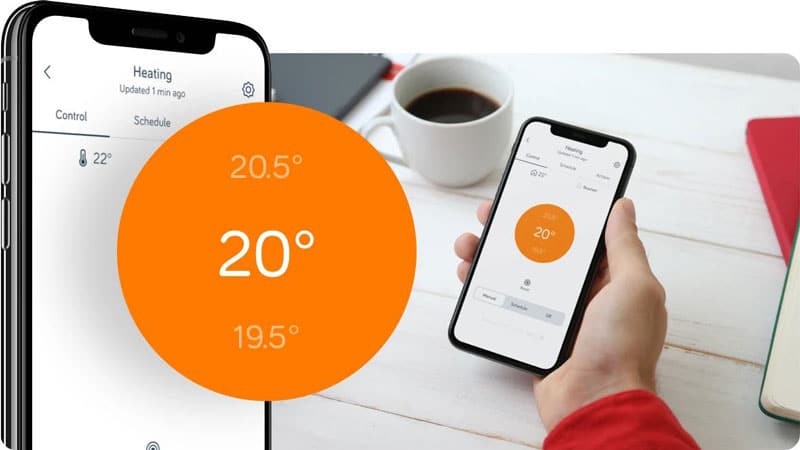
How to Find The Reset Instructions
Every thermostat is different. Hive has developed a handful of different thermostats over the years all with distinct operating instructions. There’s the standard model, the Hive Thermostat Mini, and the Hive 1 Thermostat just to name a few.
So what happens when it goes a little loopy and you need to reset it? Well, you could start digging through the boxes in your attic to try and find that user manual that you’re not sure you even kept. Or, you could have a quick look on the internet for it. How? Here’s a simple formula:
Type “[YOUR MODEL], [PRODUCT] Manual FAQ PDF” into an internet search engine. Here’s an example of what you should type:
SLT1 HIVE, SMART LINKED THERMOSTAT Manual FAQ PDF.
Typing this into a search engine helped me to find this user manual for a slightly older SLT1 Hive thermostat. Inside the manual, I found more details on how to reset this particular model.
Tips for Resetting Any Hive Thermostat
So, you’ve searched high and low for your Hive thermostat user manual but it seems to be playing an impossible game of hide-and-seek. You tried looking for it online but you still didn’t have any joy. Now what?
Don’t worry as there are some standard ways of resetting a thermostat that will work on any Hive model. Here are some of the general reset tips that should work for you.
Tip #1 Press and Hold + and –
This is a great way of resetting any of the older models that have buttons. Here’s what you should do:
- First, locate the + and – buttons on the thermostat
- Press and hold the + and – buttons at the same time. Hold onto them until the word “OFF” comes up on the display
- Press and hold the + and – buttons again for 5 seconds to turn the thermostat back on. You can stop holding onto the buttons as soon as the word “OFF” disappears.
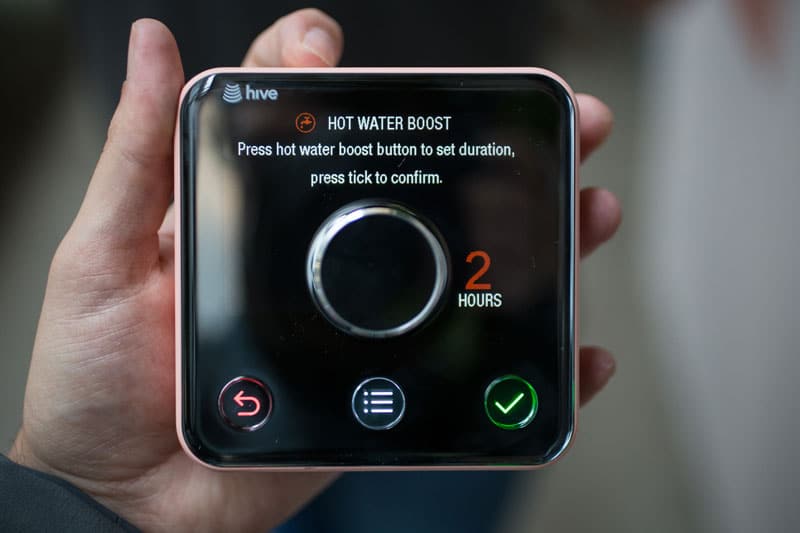
Tip #2 Remove the Batteries
Any battery-operated Hive thermostat is also easy to reset. Here are all the steps you need to do so:
- Remove the batteries from the thermostat
- Wait five seconds
- Return the batteries to the thermostat

Tip #3 Turn off the Wall Socket
You can reset any electric Hive thermostat using the following instructions:
- Turn off the wall socket and then turn it back on again
- Wait a couple of minutes for the thermostat to restart
- Reload the page in the Hive app
Tip #4 Turn off the Circuit Breakers
If you cannot get your Hive thermostat to reset any other way, you can always reboot it via your circuit breaker. Here’s how to do so:
- Locate the circuit breaker that powers the unit
- Turn the circuit breaker off and then on again
- Wait a couple of minutes for the thermostat to restart
After Resetting Your Hive Thermostat
Hats off to you! You’ve found your Hive thermostat’s reset instructions and got it rebooted. But now what should you do? The most important thing to do is to be patient and wait for the system to reload. This could take up to 10 minutes.
Another essential thing to do is to refresh your app page if you are using one of the latest models of Hive. The page should refresh automatically, but in case it doesn’t, close the app and then open it again. If you have logged into your Hive app on the computer, give it a refresh there.

Still Stuck?
So, you’ve tried every trick in the book but you still cannot get your Hive thermostat to reset. Now what should you do? If the suggestions on this page have not worked for you, you should try calling your HVAC specialist. They will be able to see if there is a more serious problem with your thermostat and repair or possibly replace it.

How to Save Money With a Hive Thermostat
We are all looking for ways to cut the cost of heating in the colder months. But, there are only so many sweaters you can put on and so many laps around the room you can do before you just have to admit that it’s way too cold for comfort.
Thankfully, the latest Hive thermostats have included different tools in their design that help you to cut back the cost of heating. Here are just some of the tools that will help you to save money:
- The app will alert you if you accidentally leave the heating on when you leave the house
- You can turn the heating up, down, on, and off using the app
- You can set a savings target
- You can use the app to see personalized overviews of your usage and tips on how to make it more efficient
Conclusion
Is your Hive thermostat throwing its dummy out of the pram? Then a simple reset might be all it needs to get it to cooperate and run properly again. I hope the tips we’ve covered in this article have helped solved your issue.
If this article has helped you, please consider supporting us by checking out some more of our free guides or signing up to our e-mail list.
Thanks for reading, and have a great day!